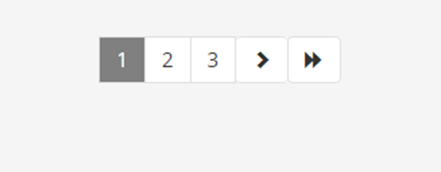Universal Search
With Knimbus Universal Search, users will be able to search from all content sources configured on the library portal together with repository content and OPAC on a single search interface. This feature simplifies the process of finding and accessing relevant content, which can save users a lot of time and effort.
Steps to Access:
- Sign in and navigate to the homepage.
- Use the Universal Search bar to enter a keyword
- The default search query runs on “Title” but the user can select the “Author” search as well as everything search based on the keyword/author name, which would fetch respective results on the search results page.
- Press enter or click on the search icon on the right.
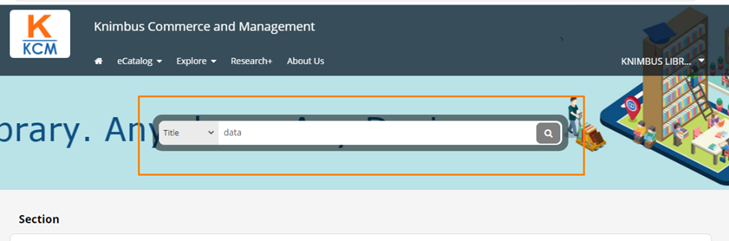
Search Tabs – Catalog, Research, Multimedia
The results on the search results page constitute eBooks, Articles, Videos & Presentations from the College’s configured sources. The results are fetched in three different categories segregated in a format.
- eCatalog – Results from Complete Content Database
- Research – Articles & Research Papers in real time
- Multimedia – PPTs and eLearning Videos by TEDx, NPTEL etc.
- OPAC – Results fetched directly from Web Opac (If Integrated)
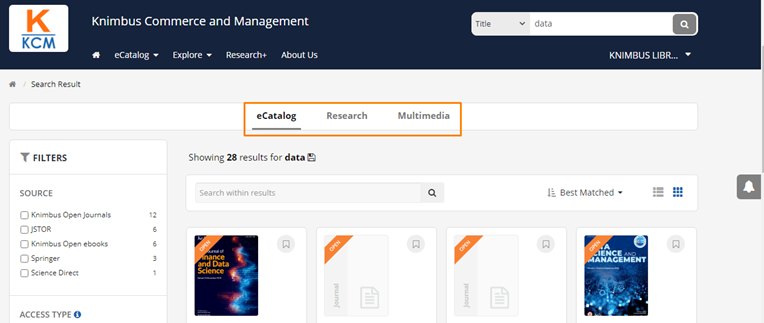
Available Filters
Refine your search by using the filters to find the most relevant content for you.
Filters:
- Source (Name of Resource. Eg. IEEE, Springer, McGraw Hill, Cambridge etc.)
- Access Type (Subscribed or Open Source)
- Content (eBook, Journal, Article, Video, Presentation, Institutional Repository)
- SJR Rank (measure of the scientific influence of journals that considers the number and quality of citations)
- Author Name
- Publication Year
- Subject (eg. Statistics, Chemical Engineering, Mathematics, Psychology etc.)
Refine by (Abstract, Full Text and Hybrid) for Publishers that have these details available for their articles.
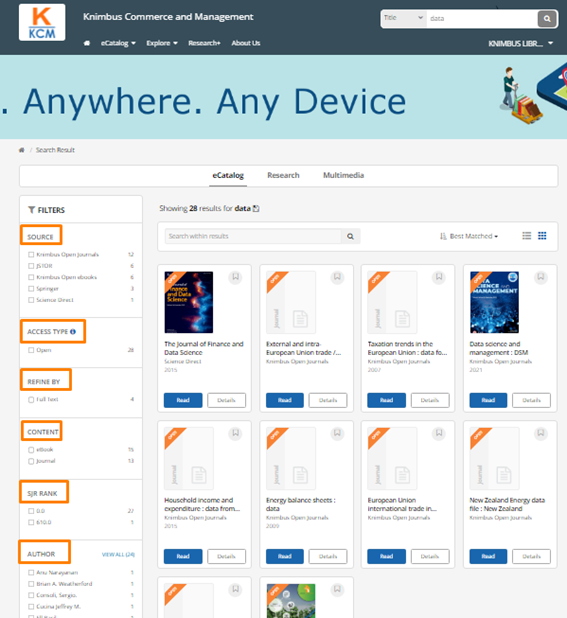
Watch/Read Button
When a user clicks the “Read” button for a particular eBook or other digital content, it opens a reading interface where the user can read the content without having to download it or exit the Knimbus platform.
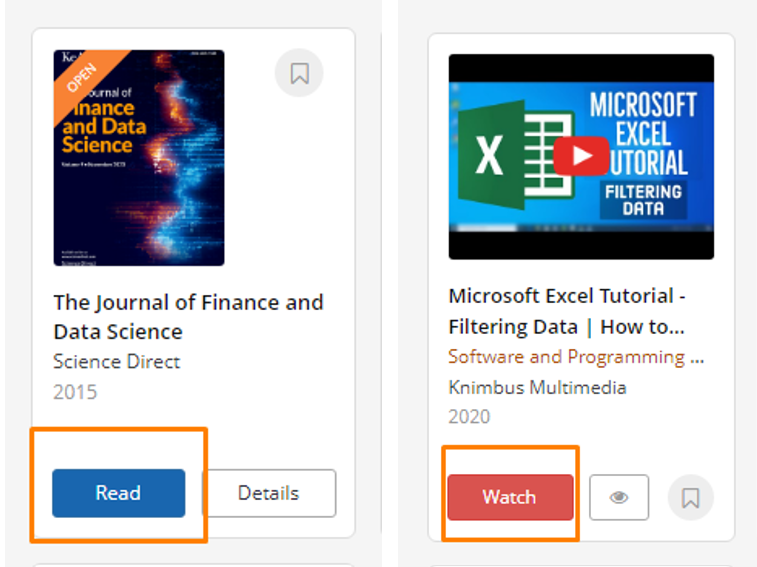
Sort Options
Several sort options to help users find and organize content according to their preferences:
- Best Matched – helps users quickly find the most relevant content related to their search query.
- Newest First- display the most recent content by Publication date at the top of the search results or content list.
- Alphabetically – the content will be sorted in alphabetical order according to their titles, from A to Z.
SJR Rank – SCImago Journal Rank (SJR) measure of the scientific influence of journals that considers the number and quality of citations. A journal with a SJR value > 1.0 has above-average citation potential and a journal with an SJR value < 1.0 has below-average citation potential.
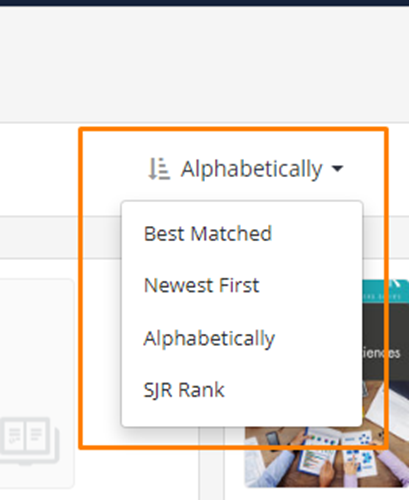
List View and Grid View
- List View – The List View displays the search results or content as a list with each item represented by a row
- Grid View – The Grid View displays search results or content as a grid of thumbnail images or cards.
Steps to access
Users can switch between the List View and Grid View options using the view toggle button located at the top of the search results or content page.
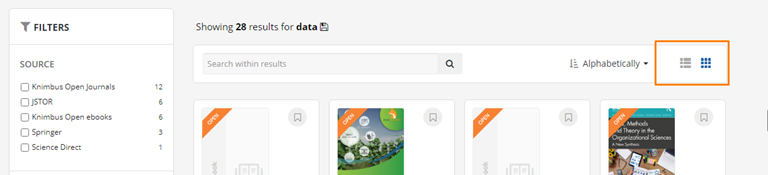
Save Search
Users can save their search queries and their related search results for future reference. When users perform a search query, they can save the search by clicking on the “Save Search” button located on the search results page. This would save the search query with its related search results on the “Saved Searches” tab in the “My Library” section.
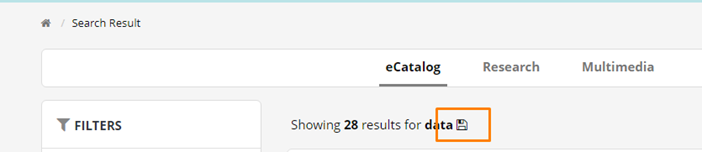
Search Within Results
- Allows users to perform a secondary search within the search results.
- This feature is particularly useful when users want to narrow down the results to find specific content related to their initial search query.
- Knimbus will then search for the new term only within the previously obtained search results, and the new search results will be displayed.
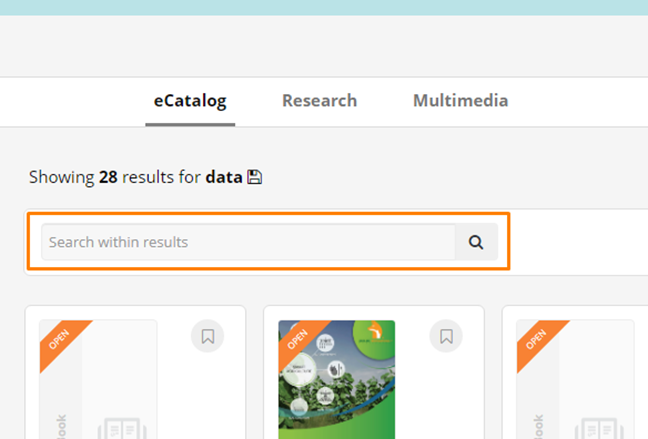
Search Results and Get More
Search Result Count:
- When users perform a search query in Knimbus Digital Library, the search results page displays the number of results found at the top of the page.
- This gives users an idea of how many items match their search query.
Get More:
- The “Get more” option is a key component of the federated search engine on Knimbus. If the search results contain more items than are displayed on the page, users can click on the “Get More” button located at the bottom of the page.
- This button will load additional search results onto the page, allowing users to view more items pulling from more sources/Publications that match their search query.

Details Page
- The details Page lists out more detailed fields about the content ( journals /ebooks etc) like subject, ISBN, publication year and so on.
- “Add to Favourites” option is available for the user to save content they are interested in for future reference. This feature allows users to create a personalized list of favourite items that they can easily access at any time. You may access them from the “My library” section
- If related content (journals/ebooks etc) are found the searched journal, they are listed below the details section, to help the user read and explore more content on the platform.
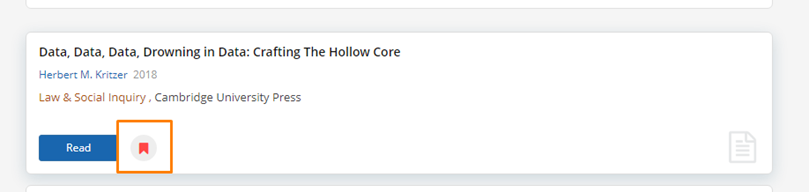
Page Navigation
Several page navigation options to help users easily browse through search results or content. These options include:
Next and Previous buttons: These buttons allow users to navigate through search results or content one page at a time. The “Next” button loads the next page of results, while the “Previous” button takes users back to the previous page. Page number navigation: Knimbus also provides page number navigation links that allow users to jump to a specific page of search results or content. Users can click on the page number they want to go to, and the corresponding page will be loaded